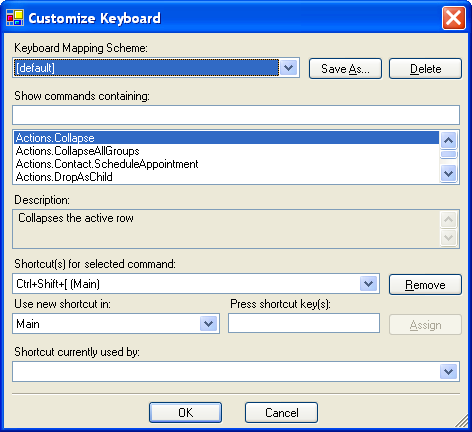Keyboard Mapping Scheme
|
Selects the keyboard mapping scheme to use and/or customize
|
Save As...
|
Save a copy of the current mapping scheme. The copy retains all the bindings of the original until they are changed.
|
Delete
|
Delete the currently selected keyboard mapping scheme
|
Show Commands Containing
|
Filters the command list with the specified substring
|
Command List
|
List of available commands (possibly filtered)
|
Description
|
Simple description of the currently selected command
|
Shortcuts for Selected Command
|
List of existing shortcuts for the selected command (including their context)
|
Remove
|
Remove the selected shortcut in Shortcuts for Selected Command from the list breaking the association with the command
|
Use New Shortcut In
|
Context in which new shortcut will be used (when available, Main is the topmost context)
|
Press Shortcut Key(s)
|
Give the focus to this editor and press a single or chord shortcut key combination to define the new shortcut
|
Assign
|
Assign the shortcut to the command in the given context. Any previous associations for the shortcut are overwritten.
|
Shortcut Currently Used By
|
Show the command(s) that are currently using the typed in shortcut
|
OK
|
Commit customization changes
|
Cancel
|
Cancel customization changes
|